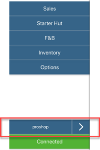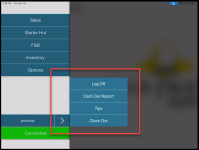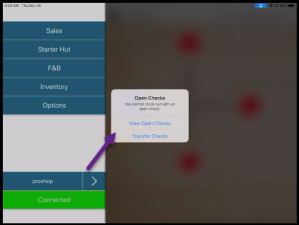Clocking in and out features in CPS Air
Clocking in
Note: Your employee name must be set up in POSExpress on a local-terminal with permissions, and you must have TimeKeeper enabled. Then after you start up the app, a PIN prompt displays.
-
Enter your PIN to clock into CPS Air. A Clock In pop-up displays asking: “Would you like to Clock In?”
-
Select Clock In. The splash screen displays with the in the top-left corner of the screen.
The Clerk Name button displays the employee’s name
-
Select the Hamburger menu
 . A side-menu displays with your Clerk Name button appearing near the bottom of that menu. This shows the currently clocked in the name of the employee/clerk.
. A side-menu displays with your Clerk Name button appearing near the bottom of that menu. This shows the currently clocked in the name of the employee/clerk.
-
Select the arrow (>) button. A pop-out or drop-down menu displays.
-
From this menu, you can select the following:
-
Log Off - logs you out of the app which displays the PIN screen and locking the iPad, but you are still clocked in.
-
Cash Out Report - sends a cashout report to printer or email. Click here to see how>>
-
Tips - allows you to adjust your tips. Click here to see how>>
-
Clock Out - clocks you out unless you have open checks in which you are prompted to do something with them. The Open Checks pop-ups display:
-
View Open Checks - takes you to Sales screen:
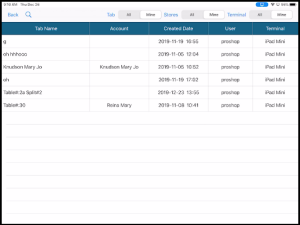
-
Transfer Checks - displays the Clerk Name buttons of the available employees. Select a Clerk Name button and you will be prompted to ‘Transfer all open checks to this “employee”?’
Note: You can only transfer all of your checks using this method. See Transferring Checks for more ways to transfer your checks to another employee.
-
Select Transfer and all checks are removed from the screen and transferred to that employee. To clock out, select the Hamburger menu
 then the arrow to the right of your employee name and Clock Out. The Clock Out Successful pop-up displays and prompts you to print your Cash Out Report.
then the arrow to the right of your employee name and Clock Out. The Clock Out Successful pop-up displays and prompts you to print your Cash Out Report.
-
Click Yes to go to the screen to print or email the report.
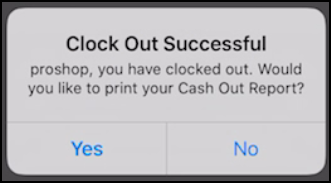
-
Your name still remains as the employee button, but now in the pop-up menu, Clock In displays at the bottom of that menu.